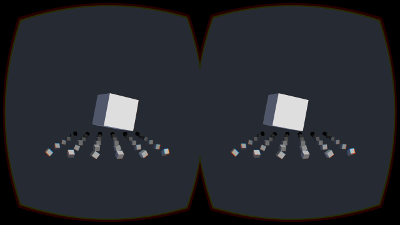|
VR SDK for Android 0.1.1
ARM Developer Center
|
 |
VR SDK for Android 0.1.1
ARM Developer Center
|
Everything you need to know to go from scratch to building Android applications.
This guide helps you get up and running with developing for your Mali GPU based platform running Android. It helps you to download and configure the tools so you can begin to develop apps for your platform. The guide will then talk you through importing a basic Android project, building it and then running the project on a your target platform. It is assumed you are either running Linux or Windows as your host platform.
You require a few tools for Android Development of which are modules which you can install via Android Studio. Download Android Studio from here.
Once you have installed Android Studio, you will need to install the Android NDK to support any native code.
Full documentation and instructions on the Android NDK here.
Previously you would have to setup and configure Eclipse with ADT, however the ADT plugin has been discontinued and will no longer be supported. Android now packages everything you need within Android Studio for you, making getting started much more easy.
To put your application onto a real device you must install drivers. For this guide we use the Allwinner A13 tablet which use the default Android USB Drivers. If you are using a different device consult the manufacturer to find out what drivers you need to install. You must also turn on USB debugging on your device for this to work. Do this by:
To test if your setup is ready for developing real applications, try one of the sample applications provided by us: